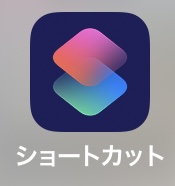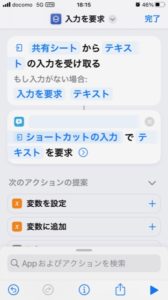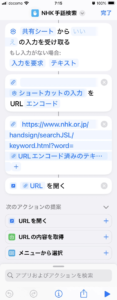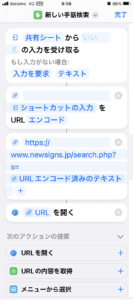[2024/04/11追記]NHK手話CGのサイトがリニューアルして、使えなくなっていたショートカットが再び使えるようになりました。
というわけで2024年最新版で再UPします!
今回ご紹介するのは、コレです。
(動画です。画像をタップすると再生されます。)
「あれ?あの手話表現どんなだっけ?」と、NHKのサイトにある手話CGを検索することって結構ありませんか。
忘れっぽい私だけかな?😅
それを手軽にやりたい!と思って作ってみました。
ただし、「ショートカット」と言っても、Windowsのショートカットではありません。
私がしかたなく使っているiPhoneというスマートフォンに搭載されている「ショートカット」という機能です。iPhone限定です。
早速作っていきましょう!
1.ショートカットを新規作成
iPhoneの「ショートカット」をタップします。
このアプリ、これまで何度か開いたことはあったけど、使い方はさっぱりわかりませんでした。🥲
ワンステップずつ解説していきます。
まず、画面右上の「+」を押して、新しいショートカットを作ります。
完了の左側の「新規ショートカット」というところをタップすれば、名前を変えられます。「手話検索」など、好きな名前にしましょう。
左側のアイコンは、色と形を自由に選べます。
2.スクリプトの作成
それでは、アクションを追加していきます。
「+アクションを追加」をタップします。
数多のアクションリストが表示されてどれを選べばいいのか訳分かりません。(汗)
ここで意味わからずにiPhoneユーザーの95%はこのアプリをそっと閉じます。(マルタス調べ)
スクリプト(っていうのかな)を検索します。
検索窓に「入力」とでも入れて出てきた中から「入力からテキストを取得」を探して選択してください。
一行、スクリプトが追加されました。
この「入力」と書かれているところをタップし、「ショートカットの入力」を選択します。
なんか出ました。
ほんと「なんか出ました。」としか表現できない状況です。🤪
「指定なし」というところをタップすると、いろんなボタンが現れますので、「共有シートに表示」をオンにして「完了」します。
この「共有シート」というのは、例えばSafariなどでテキストを選択後に「共有」っていう項目をタップしたら「で、その選択したヤツをどうしたいよ?」みたいにアプリの選択画面が出ますよね。
そのことのようです。多分。🤪
「もし入力がない場合」が「続ける」になっていると思いますが、「入力を要求」にして「テキスト」を選択します。
なんかスクリプトが二行になってしまいます。
「ショートカットの入力でテキストを要求」という行は不要なので削除します。
こういうところがこの機能のわかりにくいところなんじゃないかなと思うのです。🥲
さてアクションを追加していきましょう。
「+アクションを追加」を押して、「URL」とかで検索して、「URLエンコード」を選択してください。
もうね、言葉が専門的すぎて、こんなん誰も作ろうと思わないでしょ。😩
NHKの手話CGの検索結果のURLは下記のようになっています。
https://www.nhk.or.jp/handsign/searchJSL/keyword.html?word=テキスト
このアドレスをブラウザで開くと、「テキスト」というキーワードで検索した結果が、スマートフォン用に最適化されて表示されると思います。
つまりこの「テキスト」と書かれたところ、word=のすぐ後に、入力された文字を当てはめればいいわけです。
入力されたテキストから、先ほどのようなアドレス(URL)を作るのですが、パーセント(%)とかスラッシュ(/)とか円マーク(¥)といった特殊な文字は、そのままURLでは使えないんですよね。
なので専用の文字列に変換する必要があります。それがこの「URLエンコード」という工程です。
アクション「URLエンコード」を追加すると、自動的に「ショートカットの入力をURLエンコード」になります。そのままでOKです。
ただ、試しにこのURLエンコードの工程を飛ばして実行してみたら、自動でエンコードされました。おい、なんなんだよ!💢
むむむ、、、アップル帝国に腹を立てても仕方ありません。
あとはホームページのURLを作って、ブラウザから開くことができれば目標達成です。
スクリプトを追加していきますが、その前に、検索結果のURLをコピーしておきましょう。
URLとは、「https://〜」から始まるヤツで、少し上に書いたものをコピーしてもいいですし、実際にSafariでなんか適当に検索したあとに、そのURLをコピーしても構いません。
コピーてきましたら、ショートカットアプリに戻って、「+アクションを追加」をタップして、「URL」なんかで検索して、「URL」という項目を追加します。
apple.comとうっすらと書かれているところをタップして「ペースト」(貼付)します。検索結果のURLが表示されたと思います。
次に検索キーワードのところを削除します。
「=(イコール)」の直前までを削除します。
次に変数を選択という中から「URLエンコード済みのテキスト」を選択します。先述したようにエンコード処理を明示的にしなくてもエンコードしてくれるっぽいので、「ショートカットの入力」でも構わないようです。
注意すべきは、「+」ボタンを押して変数を追加しないようにしてください。説明が難しいですが、URLを貼り付けた同一テキストボックス内に変数を入れ込みます。具体的には、「=」イコールの右側にカーソルがある状態で変数を入れ込みます。「+」は押しません。
それができたら、最後に「URLを開く」というアクションを追加すれば完了です。
右上の「完了」をタップして、ショートカットをタップして実行すると、最初に紹介した動画のように、いきなり検索結果が画面に表示されると思います。
確認のため、私が作成したショートカットの全体図を掲載しておきます。
あと、このURLを「手話言語研究所」の「新しい手話の動画サイト」に変更すると、新しい手話動画も簡単に検索できます。
新しい手話の動画サイトの検索結果のURLはこれです。
https://www.newsigns.jp/search.php?s=テキスト
上記の「テキスト」の部分を削除して、ショートカットのURLのところに貼り付ければOKです。
こちらのショートカットの全体図も掲載しておきますので、ぜひ作ってみてください。
ホーム画面への追加
最後にホーム画面への追加方法を説明しておきます。
ショートカットのアプリで、作成したショートカットを長押しすると、メニューが出てきますので、そこから「共有」を選択します。
出てきたメニューの中から「ホーム画面に追加」をタップすると、ホーム画面にショートカットのアイコンが追加されます。
あと、もうひとつ。
iOS14だっけ、から追加されたウィジェットという機能を使えば、一回り大きなショートカットを画面に配置できます。
iPhoneのホーム画面で、アイコンがないところを長押しすると、画面のアイコンがゆらゆら揺れ始めます。
次に画面右上の「+」をタップして、「ショートカット」のウィジェットを追加します。
違うショートカットしか出なくても、取り敢えず画面に配置して大丈夫です。
配置後、ウィジェットを長押しして、目的のショートカットに変更すれば完了です。
ボタンが大きくなって押しやすくなったと思います。
最後におまけのSiri
実は、作ったショートカットは、Siriが認識してくれるようになります。
「ヘイ!Siri!」と軽快に呼び出して、「手話検索!」などと設定した「ショートカット名」を叫んでみてください。
Siriもショートカットを認識してくれるんで、これは便利です。
というわけで、快適な手話ライフをお楽しみください。
それではまたノシ
今回ご紹介したサイトの著作権は、「NHK手話CG」はNHKが、「新しい手話の動画サイト」は、社会福祉法人全国手話研修センター手話言語研究所が権利を有します。