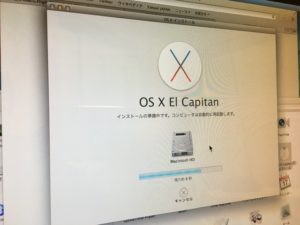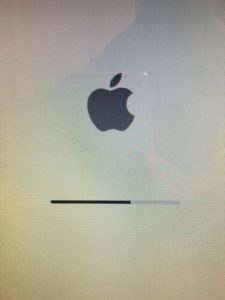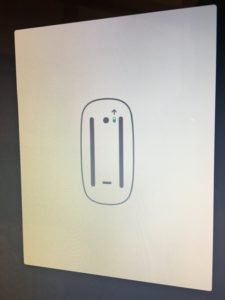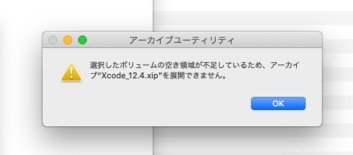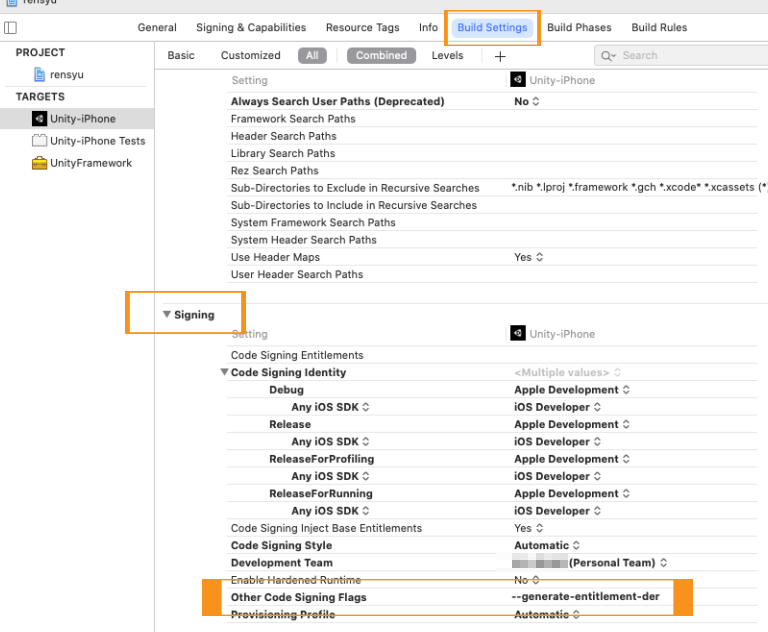さて、前回からたまには”研究”的な記事でも書いてみようということで、ジャンクで購入したiMac(20-inch 2008 Early)を再セットアップし、自作UnityゲームをiPhone実機デバッグ環境を作るぞ!という記事をお送りします。
——-
前回の記事では、iMacのOSがない状態からWindows環境だけでMacOS Xをリカバリーするところまでを掲載しました。
本記事は、その続編(最終回)ということで、Unityが実行できるOS環境までバージョンアップし、iPhoneでUnityアプリを実行するところまでをご紹介します。
ほらそこ!今更な情報とか言わないの。
——-
OSをアップグレードする
さて、どうにかスッカラカンのこのiMacにセットアップされたMountain Lion。
当然現在ではサポートが終了しているOSです。
セキュリティ的な不安がありますので、ネットサーフィンをバリバリするのでなかったら、まあDVDプレイヤーとかインテリアとして活用することもできますが(できるか?)、今回の目的は、UnityアプリをiPhone実機で動かすこと。つまり、Unityがまず動く環境を構築しなければなりません。
現時点、Unityは、MacOS X 10.14以上が必須環境となっております。Mountain Lionは、MacOS X 10.8。
10.14 - 10.8 = 0.6ですので、簡単に言えば6くらい足りません。引き算の必要性は全くありません。
「いやほんとはUnity、動作するんじゃないの?単にAppleがサポート終了しているから動作環境から除外しているだけなんじゃないの?」とか思ったりもするのですが、ほとんどのウエブサイトが表示できません。システム日付の問題かなとも思いますが、そのまま利用するには気分が悪いのでOSのアップグレードを検討します。
MacOS環境が整っているので、OSのアップグレードは結構簡単だったりします。
公式が配布しているインストール用dmgファイルを普通に開いたら、そのままOSアップグレードが走ります。USBメモリーで起動するなんて難易度が高いことをする必要は全くありません。
とりあえず、このiMac(20-inch 2008 early)が公式にサポートされている最後OS、El Capitan(MacOS X 10.11)まで試しにアップグーレドしてみようと思います。
いやほら、変に無理に背伸びしたOS入れて重くて使い物にならなかったら嫌じゃないですか。
っていうか、正攻法で普通に背伸びして最新のOSをインストールしようとしても「あなたの環境ではこのOSはインストールできません」と言われるらしいですけどね。
まずはギリギリを狙って「Unityが実はなんとか動く」ということを期待してみようじゃありませんか。こういうのがロマンですよ、ロマン。
というわけで、El Capitanを入れていきます。「エル キャピたん」と言うの?カピタン?
「カピタン」といえば、我が故郷長崎とゆかりのある名称ですね。ポルトガル商館の館長のことみたいです。
長崎の出島にも、カピタン部屋という建物があるようです。
El?エル?エロ?館長エロかったんですかね?😁
(エル・キャピタンとは、ヨセミテ国立公園にある花崗岩の一枚岩のことらしいです。勉強になったー!)
公式からダウンロードしたdmgファイルをMacOS X上でダブルクリックするだけでインストーラーが起動。普通にアップグレードが走ります。
セットアップも無事完了したので、早速Unity Hubを起動し、動作確認。
ご承知のとおり、El Capitan(10.11)では、Unity動作環境(10.14)にあと3つくらいヴァージョンが足りません。まぁ3つくらい誤差の範囲でしょう!
・・・。
動きませんでした。😅
Unity Hub自体は入るのですが、GUIが真っ黒。ライセンスの取得もできません。スクリーンショットを取るのすらショックで忘れてしまうほど。やっぱりダメかー(当然)
非公式サポート領域突入!MacOS X Catalina(10.15)にアップグレードする
ではこうなったら、このiMacでは非公式サポートながら、さらなる上位OSへのヴァージョンアップをしていきたいと思います。
まずはUnityがしっかり動くMacOS X 10.14以上。できれば、まだAppleがアップデートから見放してないと思われるヴァージョンまで上げたいと思います。(MacOSって「それ、もうサポート終了したぞ!」って公式にアナウンスしないらしいですね。)
んで、選んだのは、Mac OS X Catalina(10.15)です。
決め手となったのは、CatalinaがOS X 10.Xシリーズの最後のヴァージョンというところでしょうか。チラ見しかしておりませんが、Mac OS 11からは、AppleのシリコンベースCPUまで対応しているとのことです。聞いただけでインストール容量がデカいことは容易に想像できます。64GBしかないこのあまりモンのSSDには荷が重すぎます。
さて、先述したとおり、こうした本体非対応のOSだと、普通にインストーラーを起動しても、きっちり本体の型番チェックして、「ダメっす、ムリっす、背伸びし過ぎッス」と言われて、ヴァージョンアップできません。
そのため、「Macを末永く使おう〜」という頭の良い方たちが、自身の型番を偽装したり、ドライバーなどにパッチを充ててくれたりする総合パッチを開発してくれています。凄いですね。
たいくんの部屋 - Catalina 対象外の Mac に Catalina をインストールする方法【Catalina インストール編(4)】
上記サイトに詳しく載っておりますので、詳細はそちらをご確認いただくとして、少し私が手間取った部分がありましたので、そこだけ箇条書しておきます。
- まず、Catalina Patcherサイトにある、「Important Info」内にあるファームウェアのパッチを自身の本体に適用する。(対象Mac本体のみ。うちのiMac 2008はパッチの対象。要再起動)
- MacOS上で、Catalina Patcherを起動し、インストール用USBメモリーを作成する。前項のパッチを充てておかないとこのUSBメモリー起動しないっぽいのでご注意。
- USBメモリーを本体にぶっ刺し再起動。MacOSユーティリティが起動します。
- ディスクユーティリティを起動するなりして、HDDをキレイにしましょう。ちなみに初期化しなくてもインストールは出来るようですが、初期化したほうがなんだかスッキリするのは私の好み。
- インストール途中で勝手に再起動するけど、USBメモリーが刺さったまんまだからUSBが起動しちゃいます。ちゃんとディスクから起動するときもあるのですが、これどうやら本体ディスクの方に起動するようにパッチが当たっているかどうかでればディスクが起動するみたいです。とにかくUSBが起動した場合は、MacOSユーティリティメニューからシステム終了を選択したら、内蔵ディスクから起動するような再起動ができますので、それで一度本体ディスクから起動してください。
- 本体ディスクから起動したらインストールが継続して、OS環境がディスク内に構築されていきます。時間はそこそこかかるので、ビールでも飲みながら優雅に待ちましょう。🍺
- 結構インジケーターが動かなかったりもしますけど、じっと待ってたら動き始めたりします。けど、最終的に本当にフリーズした感じになります。😇
- どうにも動かなくなったら、恐ろしいですが電源長押しして強制的に電源を切り、インストール用USBメモリーを本体に差し込んで、USBメモリーからまたMacOSユーティリティを起動します。
- 続いて、メニューの一番下にある、MacOS Post Installという項目からCatalinaのPatchを適用します。(一度本体ディスクから起動してインストールが進行していないと、パッチが当りません。多分当てるもんがまだないってことだと思います。)
- 適用が終わったら、勝手に再起動しますが、USB抜いて再度起動しなおし。無事、Catalinaが起動すると思います。
いかがでしたか。
無事Catalinaがインストールできましたか。
セットアップが成功すると、画面上に壮大なカタリナ半島が姿を表します。(よね?)
(サンタカタリナ島というらしいです)
くるくる回っているところをずっと見ていると魚の目に見えてくるのは私だけでしょうか。
余談ですが、インストールが長くかかりそうだから部屋の電気を消して別の部屋でビールでも飲んでいて、戻ってきたら、画面にカオナシやらボンバーマンが縦に伸びたような顔が出てきてビビったりします。
マウスの電源入れろよーっていう指示なんですが、何度見ても私にはカオナシに見えます。😅
余談はさておき、昨日今日だけでMountain Lion、El Capitan、Catalinaと、なんというかここ10年くらいのMacOS Xの変遷を早送りで見た感じがします。
MacOSって、OSは結構頻繁にヴァージョンアップしているイメージがありますが、基本的な画面周りや操作方法が昔から変わらず一貫しているところは好感が持てます。
Winodwsなんて、ヴァージョンアップする度にスタートメニューがガラリと変わったり、コントロールパネルがどっか行ったり、右クリックメニューがゴッソリ変わったりと、毎回今まで覚えた知識をキレイにリセットさせてくれますからね。
Lionで一度、あと、Yosemiteあたりでアイコンや画面周りがまた大きく変わった感じがします。記憶では。個人的にはやはりSnow LeopardあたりのUIデザインはカッコイイと思います。iOSでいうところのヴァージョン6くらいでしょうか。あの頃のUIデザインは今見てもしびれますね。
もちろんCatalinaでも全然カッコイイと思いますし、SSDのアドバンテージは当然あるにせよ、こんな14年も前の本体でもあまり重さを感じず動くというのは、すごいことだと思います。メモリーが4GBというのもでかいかもしれません。Windowsだと4GBではキツいでしょうからね😅
Unityをインストールする
さていよいよ大詰めです。
あとは、Unityをインストールして、iPhone実機デバッグをするまでです。Unityの対象OSもクリアーしてますし、問題ないはずです。
Unityは、Unity Hubのおかげで、環境構築がかなり容易な印象があります。Androidの環境を別途用意するとか、そういう煩雑さが無く、ヴァージョンにあったものがセットでインストールされるので、とても便利です。その分ギガ(容量)は食うんでしょうけどね。
現時点でのLTSである2020.3.30f1をインストールして、私が本を見ながら練習で作ったUnityプロジェクトをプラスチック・ボム(キレてるぜ!)だかなんだか名前は忘れましたが、クラウドからダウンロードします。(プラスチック・ボムではなく、Plastic SCMでした。ちなみにPlastic BombはBOOWYの楽曲)
Unityを開いて、ビルドセッティングで、iOSに切り替えたところで、「XCodeが入ってないぞ!」と警告が表示されています。
XCodeは別途用意せなあかんのか。
AppStoreにて、XCodeを検索。
つい吐息が漏れるまるたしん。
またもやヴァージョンによる壁。
ストア配布の最新XCodeは既にCatalinaを動作対象外にしているため、ダウンロードできません。Catalinaなんてまだ2年半ほど前にリリースされたOSなんですけどね。時代が流れるのが早いですね。
一応Appleのサイトにて過去ヴァージョンをダウンロードできるようでありますが、Appleのデベロッパーは、常に最新の環境利用を余儀なくされるんでね。ジャンカーとは相容れない世界です。💧
Catalina環境ギリギリのXCode12.4をダウンロードします。
容量約11GBは、かなり時間がかかりました。
早速インストールしていk・・・
まさかの容量不足。
Unity入れた時点でディスクの残り容量24GB。
これでXcodeをダウンロードしただけで半分持ってかれ、展開したらそれ以上のサイズになると考えると、どう考えてもダメっぽいです。
いろいろ容量を確保する策を検討してみましたが、OS自体はさほど容量ないんですけども、UnityとXcodeで残り容量に納まりきれません。外付けの補助記憶装置を付けると行けるかもしれませんが、これだけシンプルでスタイリッシュな本体に、外付けのディスクを付けるなんて、なんか負けた気がして許せません。😅
まさかここまで来て、ディスク容量に泣かされるとは、、、転がってたSSDを使えばいいやん!くらいの軽い気持ちでやった自分に、最後の最後にこんな仕打ちでとどめを刺してくるなんて、、、。神様は意地悪です。😇
結局、またiMacをバラして、もう少し大きな容量のSSDを用意して、またOSを入れなおすという面倒な作業をしたことをご報告させていただきます。これでiMac開けるの3回目やで、、、。
というわけで、またディスクを消去して、OSリカバリー用のUSBメモリーで起動して、OSインストールして、パッチ当てて、キーボードの設定やら、日本語入力の設定して、UnityとXcode入れて、、、。
ここまで来ると慣れたもんです。😁
というわけで、目的を達成!
Xcodeの設定でいくつかイジる箇所がありましたので、カジョベでご報告しておきます。
- Xcode12.4がiOS15に対応していなかったので、こちらからサポートファイルをダウンロードして、/Applications/Xcode.app/Contents/Developer/Platforms/iPhoneOS.platform/DeviceSupportにコピーする。(フォルダーは、Xcodeのアプリケーションアイコンを右クリックして、「パッケージの内容を表示」でファインダーが開きます。)
-
プロジェクトのSigningの項目で、AppleIDでサインインする。
- Build SettingのSigningの中の、「Other Code Signing Flags」に「
--generate-entitlement-der」と入れる。
他にもいろいろ設定はあるかもしれませんが、覚えている限りの修正箇所を書き出してみました。
楽しい時間のためです〜。
それではまたノシ👋🏻🤟🏻